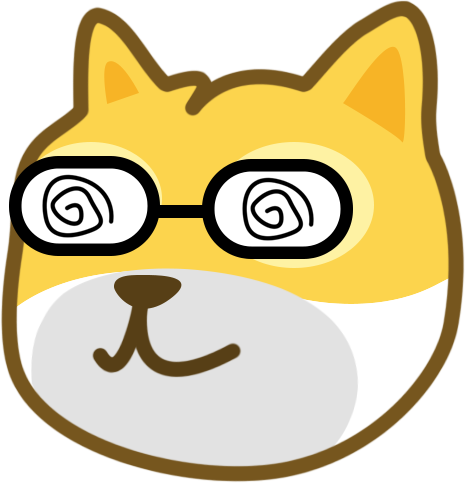# 虚拟机环境搭建
# Ubuntu Server系统安装
安装完成VMware workstation后,在编辑->虚拟网络编辑器->更改设置->NAT设置,查看NAT模式的子网IP、网络掩码、网关IP等信息 如下图所示 子网IP:192.168.160.0 子网掩码:255.255.255.0 网关IP:192.168.160.2
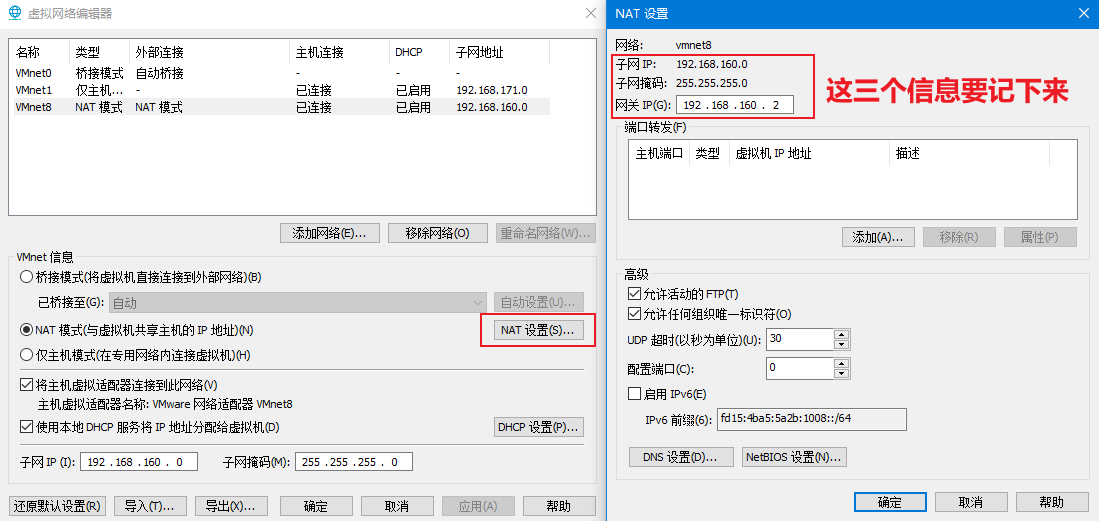
创建虚拟机 打开VMware,文件->新建虚拟机 类型配置:自定义(高级) 硬件兼容性:默认 安装来源:稍后安装操作系统 客户机操作系统:Linux,下拉框选择Ubunut 64位 虚拟机名称:自定义,位置:自定义 处理器配置:按照宿主机的配置,选择处理器数量2,内核数量2 内存量:2048MB 网络类型:使用网络地址转换(NAT) I/O控制器类型:LSI Logic 虚拟磁盘类型:SCSI 磁盘:创建新虚拟磁盘 磁盘容量:最大磁盘大小:20G,拆分成多个文件,名字为Ubuntu_Dev.vmdk 自定义硬件:去除USB控制器、声卡、打印机,在新CD/DVD中选择使用ISO,打开ubuntu-16.04.6-server-amd64.iso
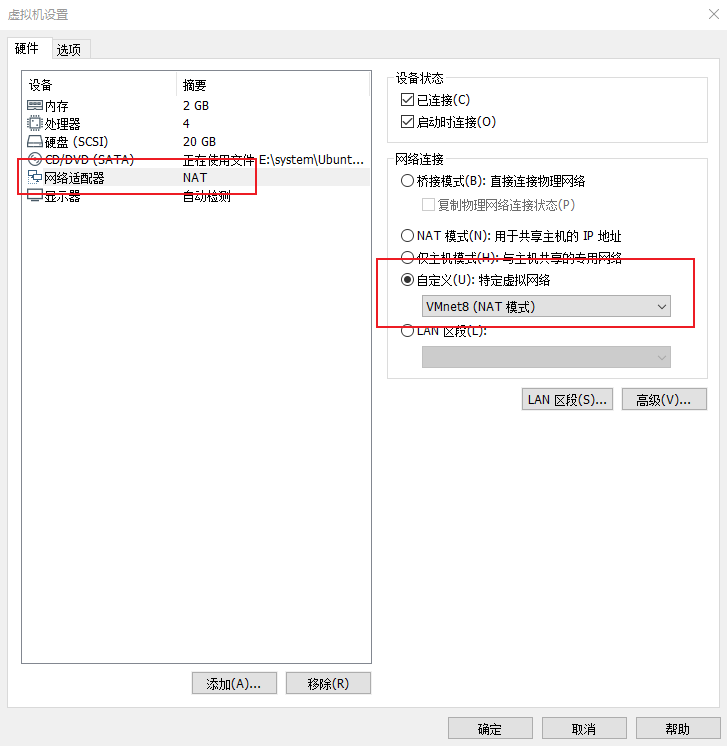
打开虚拟机,进入安装流程 语言选项:English 选择:Install Ubuntu Server Language:English 区域:China 国家locale设置:United States 选择键盘布局:No,再选择Chinese 机器名hostname:ubuntu 用户名和account:你自己的名字,密码:自己定 加密文件夹:No 时区:Asia/Chongqing 分区方法:Guided - use entire disk and set up LVM,选择磁盘,写入LVM点击Yes,容量默认,确认写入磁盘Yes 代理:置空即可 管理更新:No automatic updates 安装包:选择Standard System utilities和OpenSSH server GRUB boot loader安装:Yes
重启Ubunut后,可以进入登录界面,此时输入用户名和密码进行登录
修改网卡配置
sudo vi /etc/network/interfaces 把iface ens32 inet dhcp改为 把iface ens32 static address 192.168.42.100 netmask 255.255.255.0 gateway 192.168.42.2 dns-nameserver 114.114.114.114 dns-nameserver 8.8.8.81
2
3
4
5
6
7
8配置root的ssh登录
sudo vi /etc/ssh/sshd_config 把PermitRootLogin prohibit-password改为 PermitRootLogin yes1
2
3配置root的密码
sudo su - root passwd1
2修改apt源为阿里源
sudo cp /etc/apt/sources.list /etc/apt/sources_bak.list sudo vi /etc/apt/sources.list 将整个文件修改为下面内容: deb http://mirrors.aliyun.com/ubuntu/ xenial main deb-src http://mirrors.aliyun.com/ubuntu/ xenial main deb http://mirrors.aliyun.com/ubuntu/ xenial-updates main deb-src http://mirrors.aliyun.com/ubuntu/ xenial-updates main deb http://mirrors.aliyun.com/ubuntu/ xenial universe deb-src http://mirrors.aliyun.com/ubuntu/ xenial universe deb http://mirrors.aliyun.com/ubuntu/ xenial-updates universe deb-src http://mirrors.aliyun.com/ubuntu/ xenial-updates universe deb http://mirrors.aliyun.com/ubuntu/ xenial-security main deb-src http://mirrors.aliyun.com/ubuntu/ xenial-security main deb http://mirrors.aliyun.com/ubuntu/ xenial-security universe deb-src http://mirrors.aliyun.com/ubuntu/ xenial-security universe1
2
3
4
5
6
7
8
9
10
11
12
13
14
15
16
17
18
19执行命令
sudo apt-get update sudo apt-get upgrade1
2最后重启电脑,即可用ssh进行登录
# MySQL
-
这里选择APT Repository安装方式

安装期间设置root密码为root
sudo dpkg -i mysql-apt-config_0.8.22-1_all.deb sudo apt-get update sudo apt-get install mysql-server1
2
3配置监听地址字符集编码等(需要重启mysql)
vim /etc/mysql/my.cnf 最下面加入 [client] default-character-set = utf8mb4 [mysql] default-character-set = utf8mb4 [mysqld] bind-address = 0.0.0.0 character-set-server = utf8mb41
2
3
4
5
6
7
8
9
10
11
12配置root远程登陆和密码
mysql -u root -proot use mysql update user set host = '%' where user = 'root'; flush privileges;1
2
3
4启动调整
- 禁止开机自启 update-rc.d mysql remove
- 开机自启 update-rc.d mysql defaults
- 启动 /etc/init.d/mysql start
- 关闭 /etc/init.d/mysql stop
# Redis
安装redis
sudo apt-get install redis-server1修改监听地址
把bind 127.0.0.1 修改为bind 0.0.0.01
2
# Elasetcsearch
安装Elaasticsearch
wget -qO - https://artifacts.elastic.co/GPG-KEY-elasticsearch | sudo apt-key add -
sudo apt-get install apt-transport-https
echo "deb https://artifacts.elastic.co/packages/7.x/apt stable main" | sudo tee /etc/apt/sources.list.d/elastic-7.x.list
sudo apt-get update && sudo apt-get install elasticsearch
2
3
4
# 启动命令
systemctl start postgresql
systemctl start mysql
systemctl start nginx
systemctl start postgresql
systemctl start redis-server.service
2
3
4
5